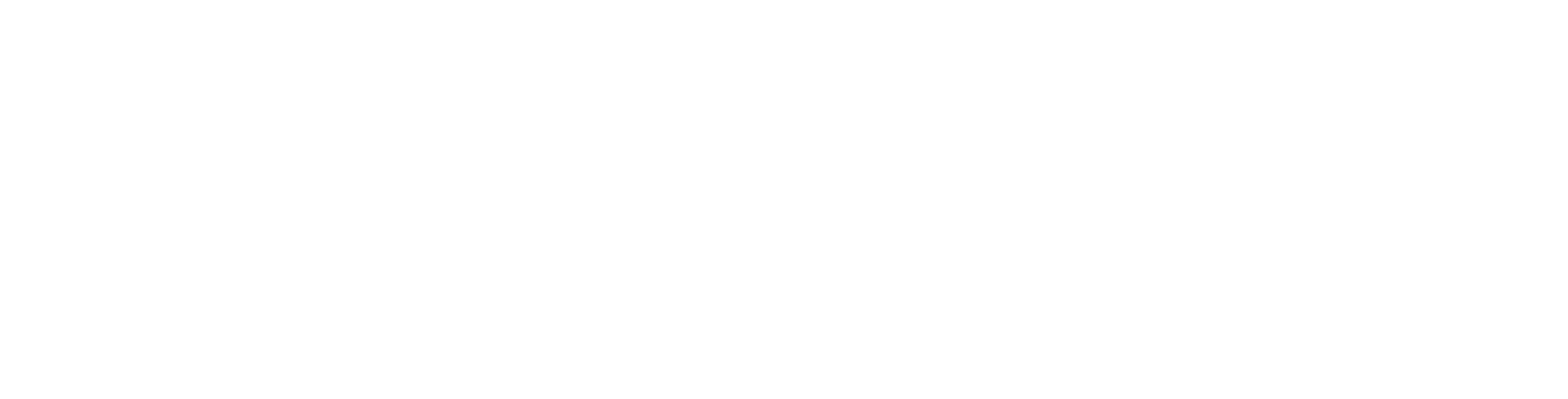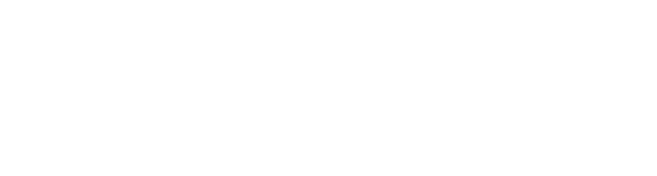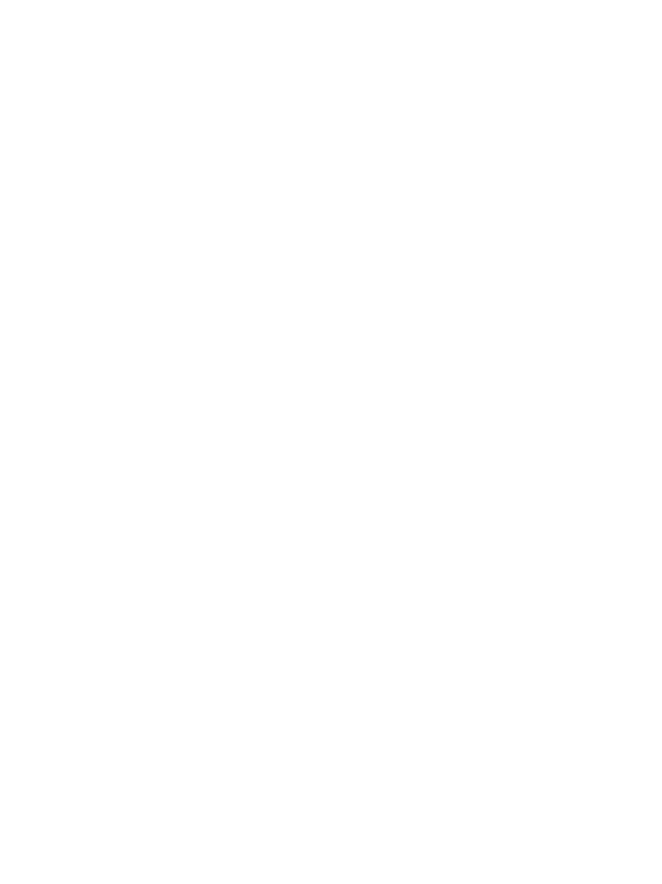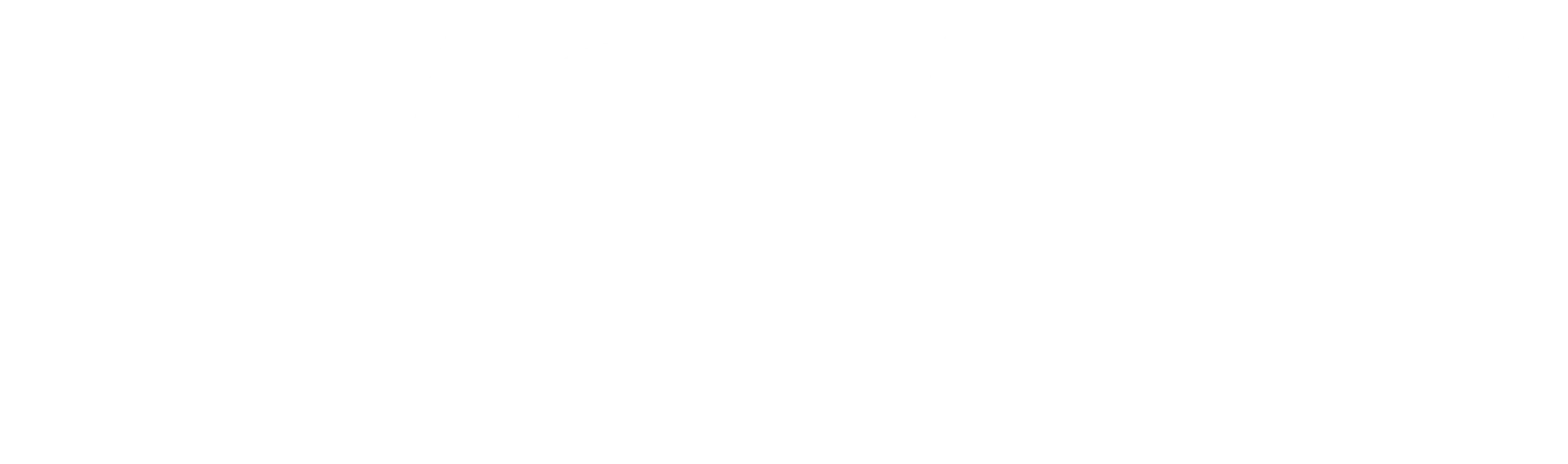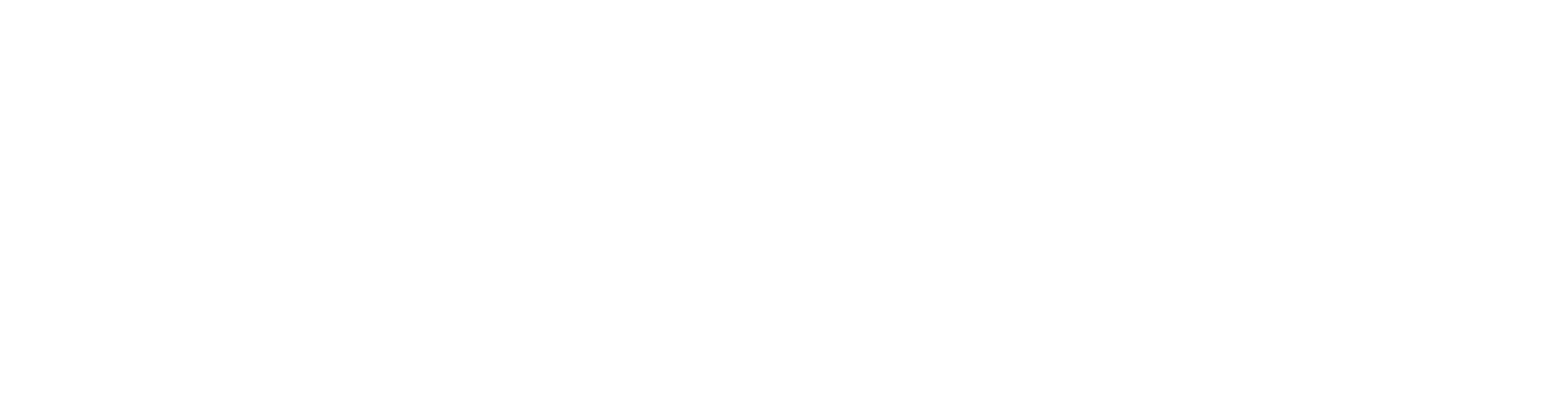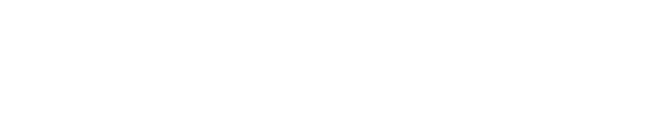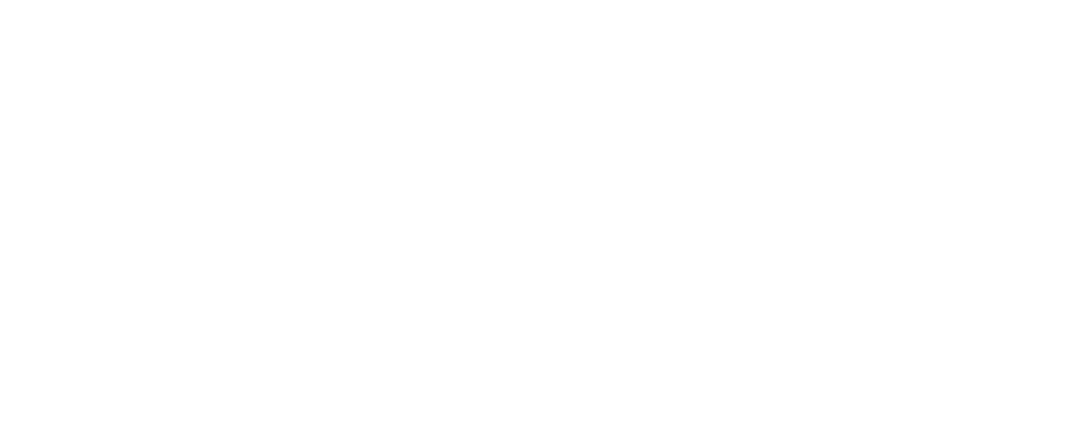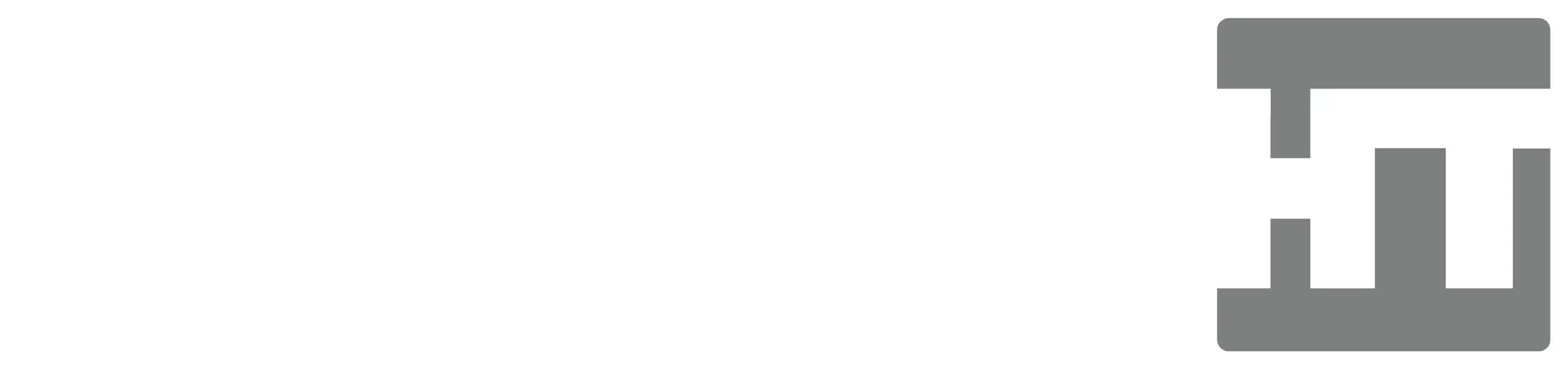The way to the
digital future
As independent IT specialists, we have been leading our customers into the digital future for 25 years. We help you optimize your IT and successfully deploy innovative business models, giving you a competitive edge.
Contact now“Technology and agility light our fire! We develop digital strategies, products and solutions with passion.”
Our References
All ReferencesJobs at Novatec
Like what you’ve read so far? Exactly the topics you are interested in? Check out our career page to find out about our open positions and how much fun it is to work for us.
Become part of the team Forma parte del equipo